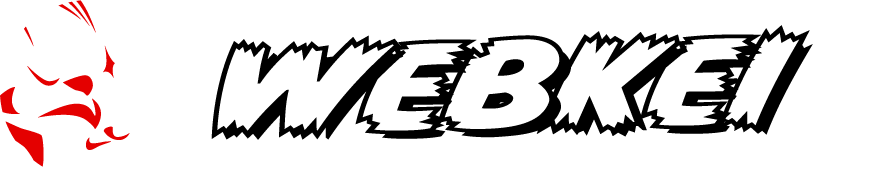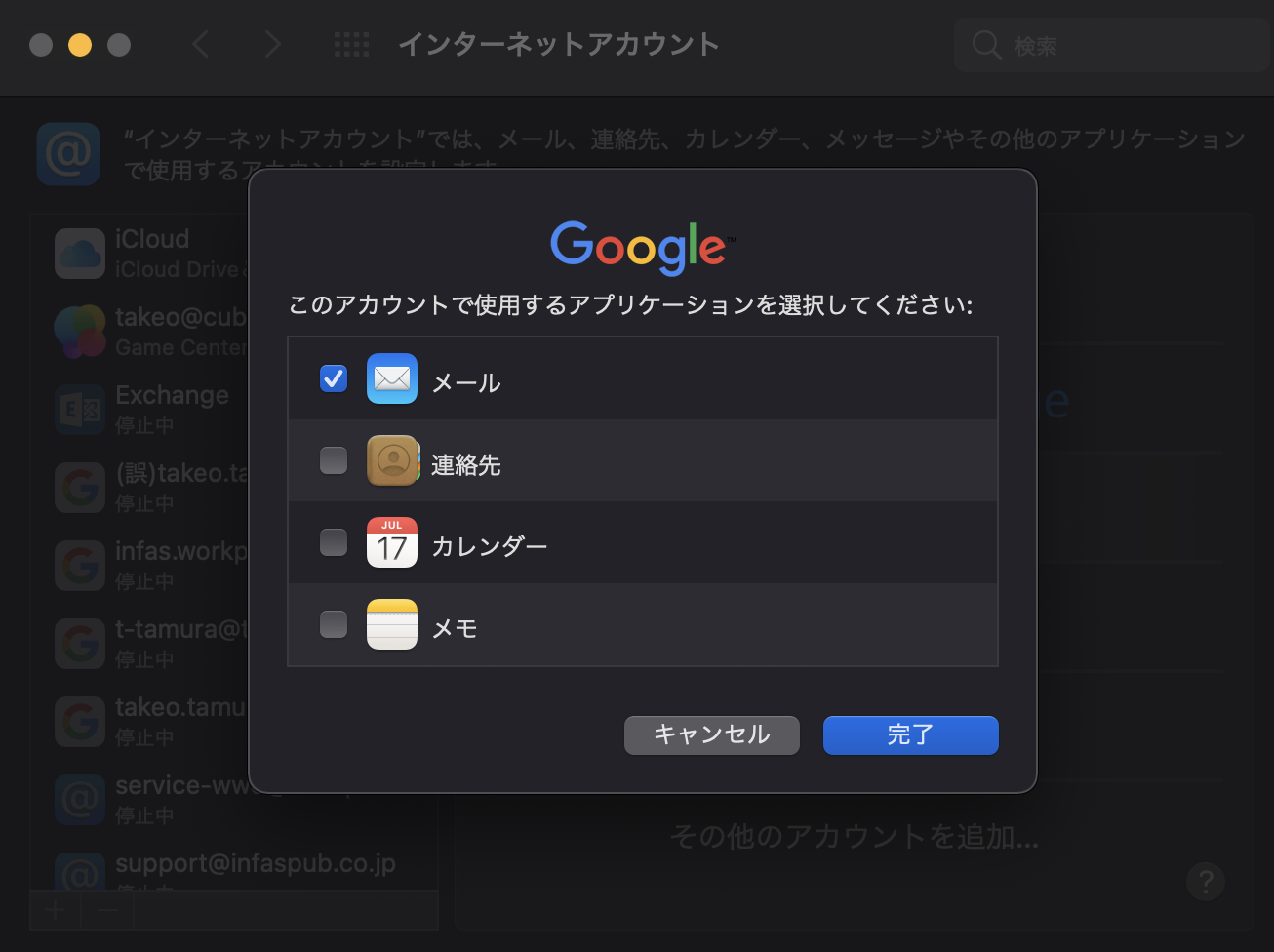ロリポップ!レンタルサーバーの最大の弱点(※ ファイル数の上限があるのも大きな弱点だけど)、メール容量2GB。独自ドメインのメールをメインメールとして使うと確実に容量制限に引っかかる。
そこで、Gmailを使ってロリポップメールの送受信する設定をすることで、メール容量の容量に余裕を持たせる方法を紹介する。
もちろんGoogle Workspace(G Suite)を使えば簡単なのだけど(昔は無料で使えて便利だったのだけど… )、お金がもったいないという人向けに、Gmailでロリポップ!メールを送受信する設定方法をまとめてみた。
さらに、Gmailに設定したポリポップ!メールをmacメール、iPhoneメールで使用する方法も紹介する。
ロリポップ!のサポートでも、 Gmailで受信する方法が紹介されているが、 この方法だとGmailでロリポップ!メールを受信が、5〜20分程度遅延する。なので、今回は、ロリポップ!メールに送信されたメールをGmailに転送して受信することで、タイムラグを少なくするよう設定していく。
前準備
- ロリポップのメールアドレスを作成しておく。
- ロリポップのメールアドレスを使うGmailアカウントの作成しておく。
ロリポップの設定
ロリポップからGmailへメールの転送設定を行う
- ロリポップにログインして、メールの管理画面を表示
- 設定するメールアドレスの「確認・変更」ボタンをクリック
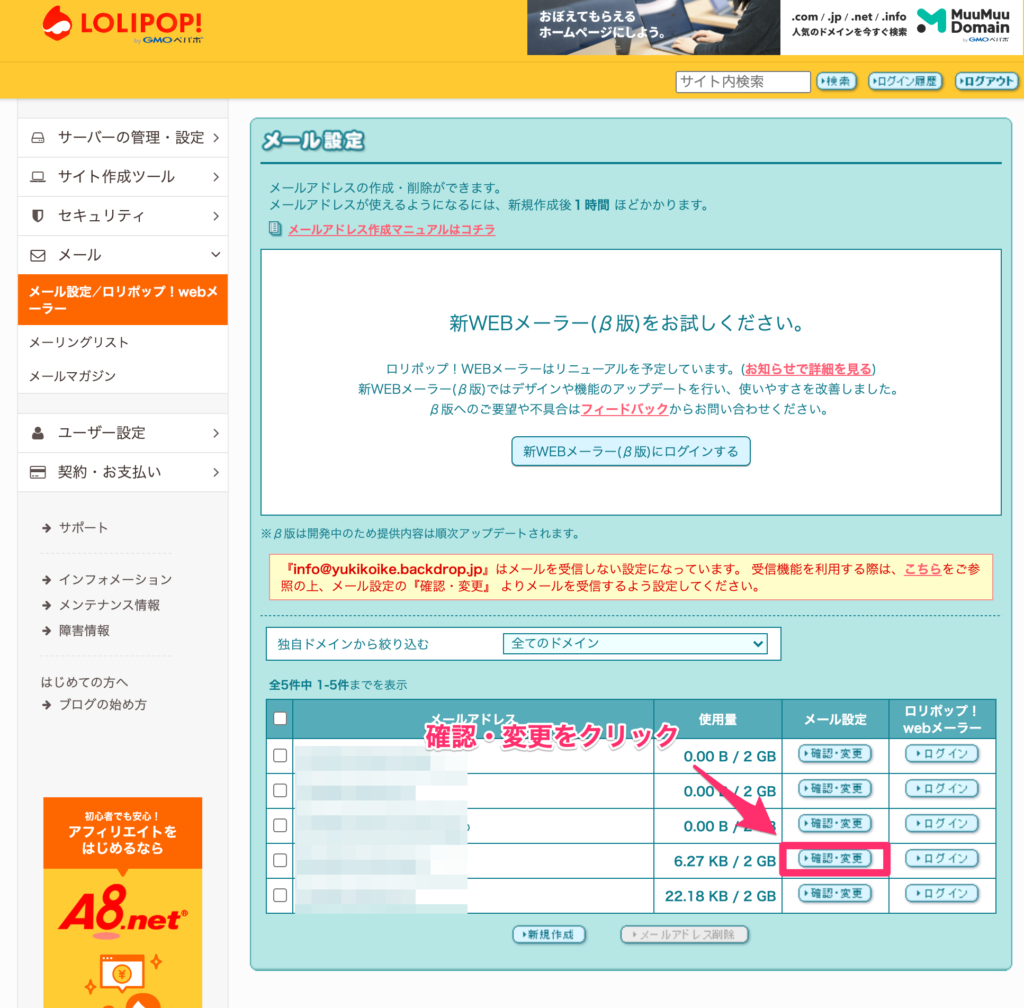
メール転送設定で画面にて。
- Gmailのメールアドレスの入力
- 転送のメール(サーバーに残さないを設定する)
- 更新ボタンをクリック。
サーバーに残す設定をした方が、安全だが定期的にロリポップ!メールからメールを削除して容量を広げる必要があり、今回はシンプルにサーバーに残さない設定にした。
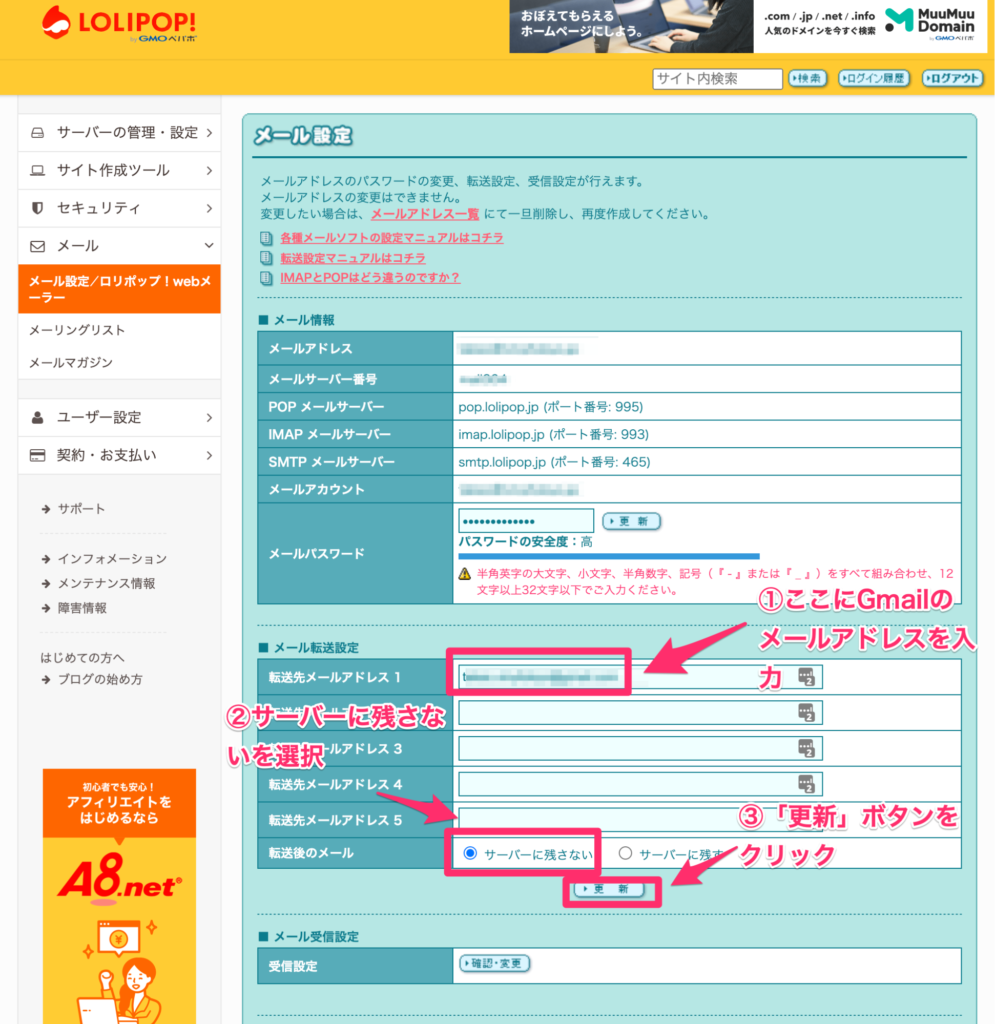
Gmailの設定
Gmailにログインして、「アカウントとインポート」画面を開く
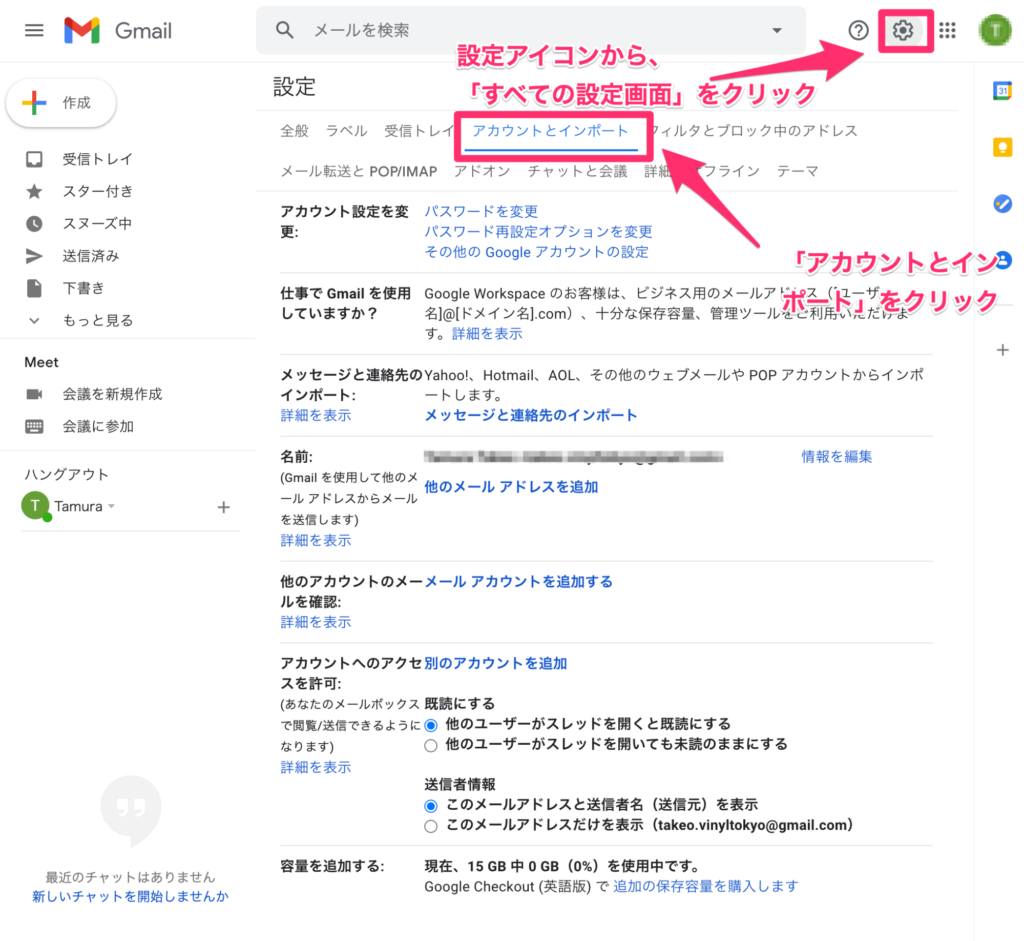
「他のメールアドレスを追加」をクリック。
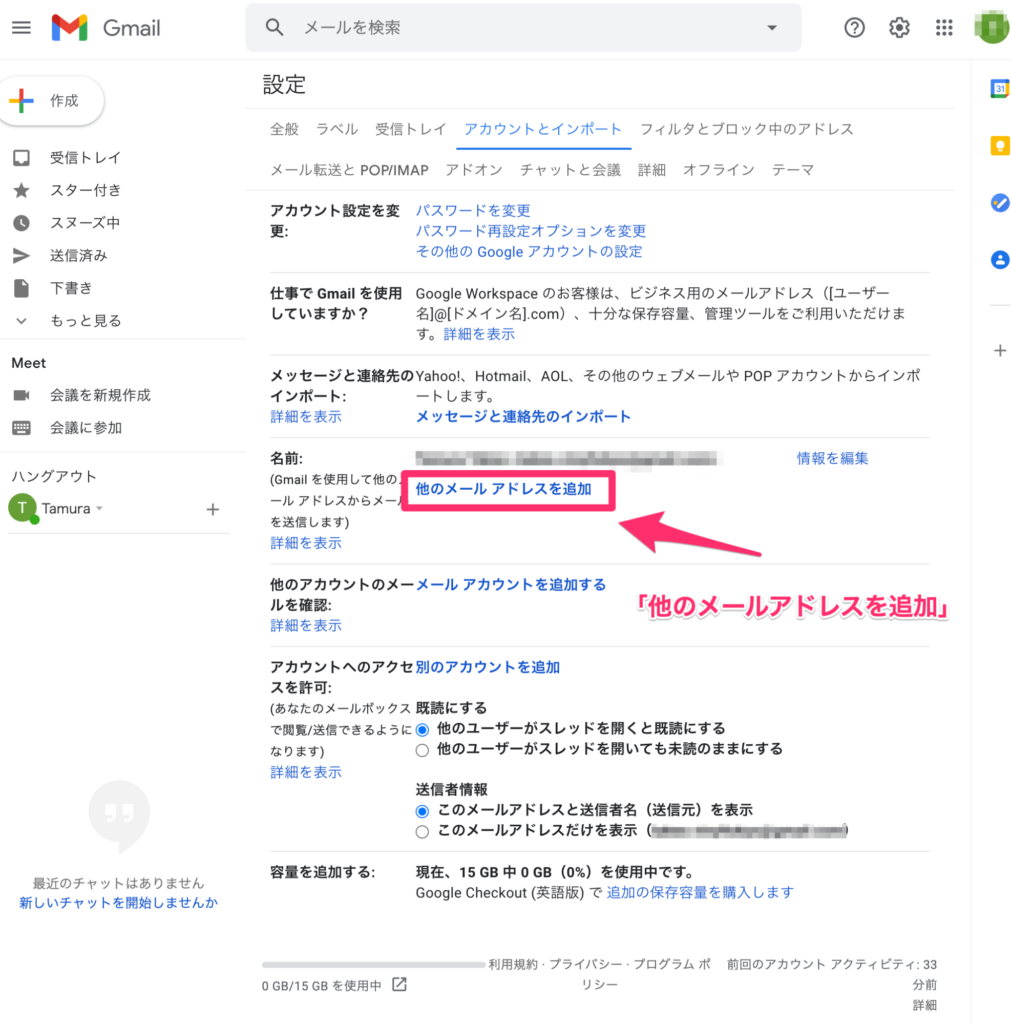
ロリポップのメールアドレスを入力。
- メールに使う名前を入力(Takeo Tamuraなど)
- メールアドレスを入力(ロリポップ!のメールアドレス)
- エイリアスとして扱いますをチェック
- 次に進むをクリック。
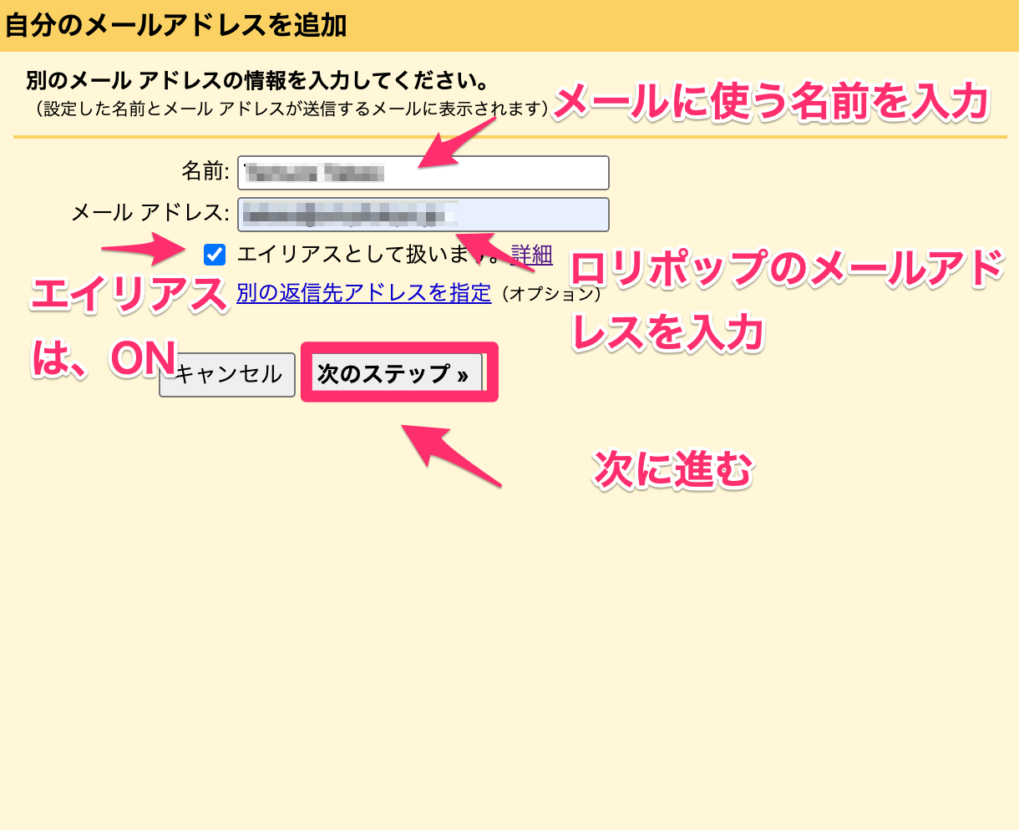
SMTPの設定を行う
- SMTPサーバーにロリポップのSMTPサーバーのホスト名、ポート番号を入力
- SSLにチェック
- アカウントを追加をクリック
SMTPは、メールを送信するサーバー。SMTPをロリポップ!のサーバーに設定すると、ロリポップからメールが送信される。設定しないと、GmailのSMTPから送信され、Gmailで見たとき、Gmailから送信と表示される。
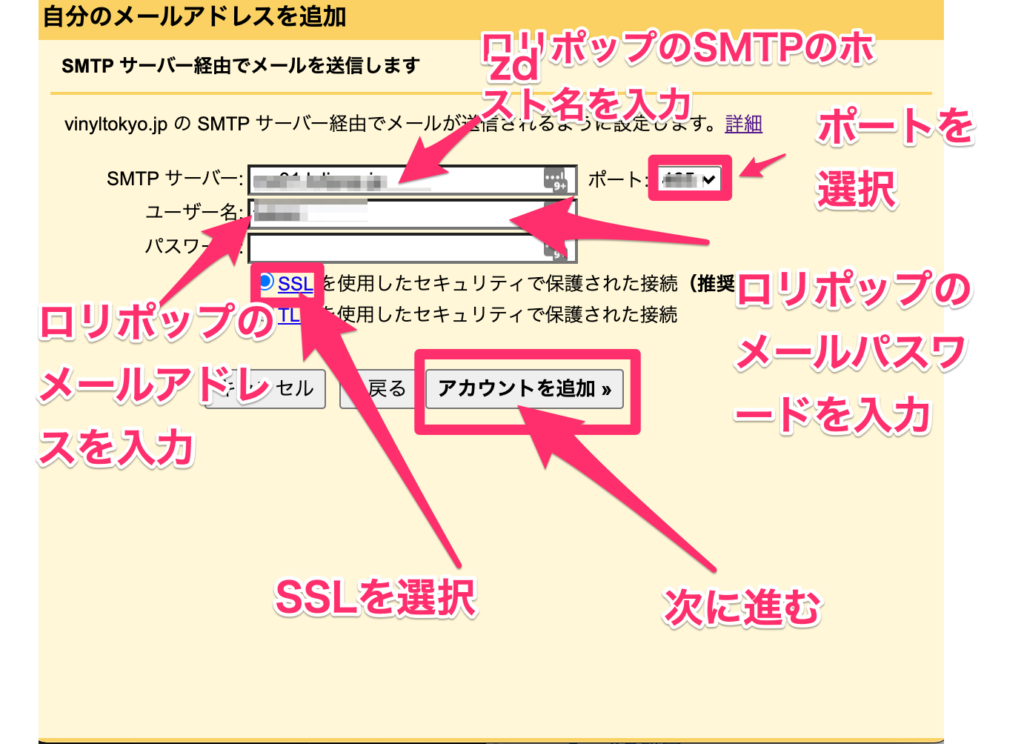
- Gmailにメールが届くので、URLをクリック。
- windowを閉じる
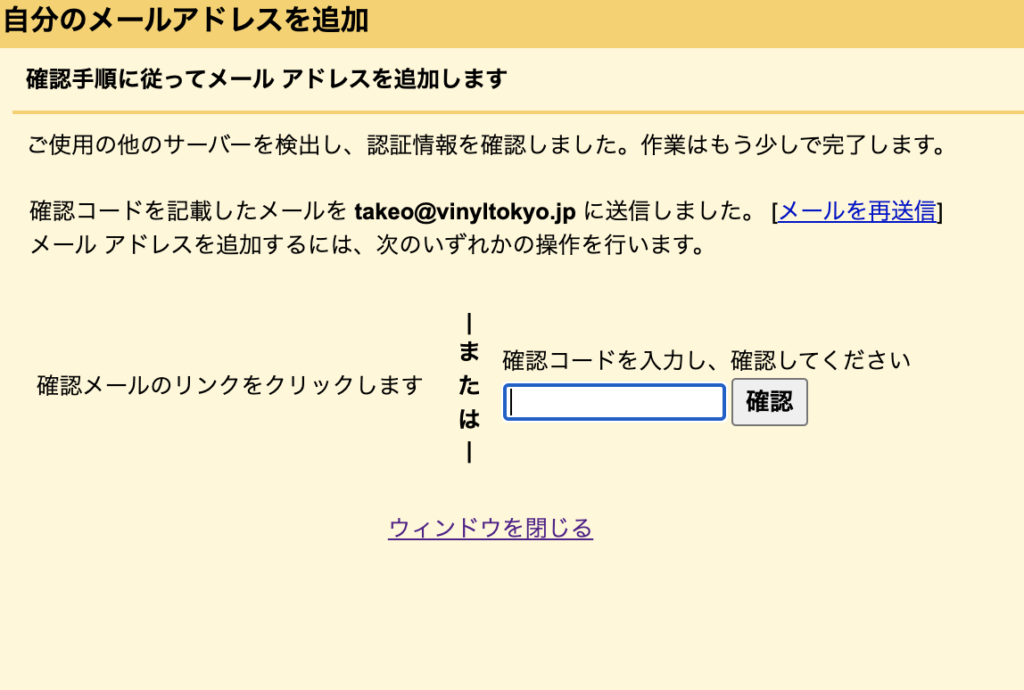
確認をクリック
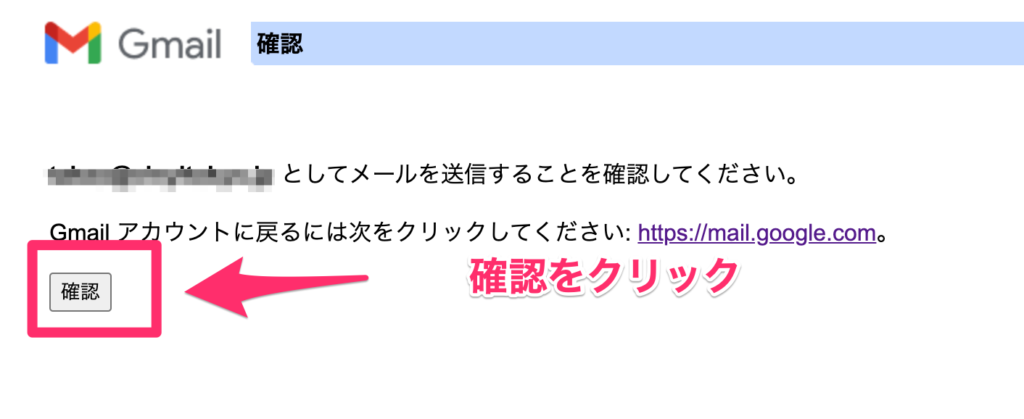
デフォルトの返信モードの設定
設定完了後の設定画面。
- デフォルトの返信モードを「メールを受信したメールアドレスから返信する」にチェック。「メールを受信したメールアドレスから返信する」にすることで、独自ドメインのメールアドレスか返信するように設定される。
- 変更を保存
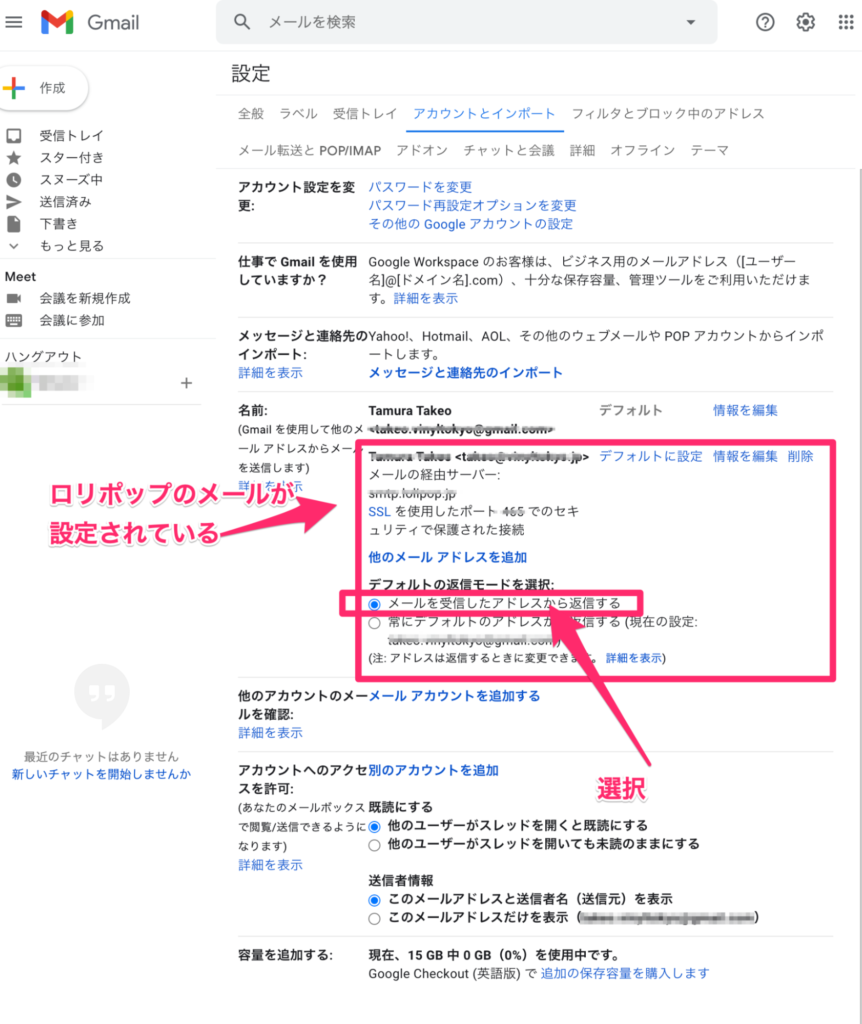
他のメーラーでGmailを使うための設定
- 「IMAPアクセスを有効にする」にチャック
- 変更を保存
受信モードは2つある。IMAPはメールがサーバーにあり、サーバーのメールボックスをアプリで表示する。受信したメールを削除する、サーバーから削除され、複数のメールアプリを使っている場合は、全てアプリから削除されるので便利。POPはメールアプリにメールをダウンロードする。サーバーに残す設定をしている場合は、メールアプリから削除してもサーバーからは削除されない。複数のメールアプリを使用している場合は、それぞれのアプリ後のにダウンロードされ、同期されない。
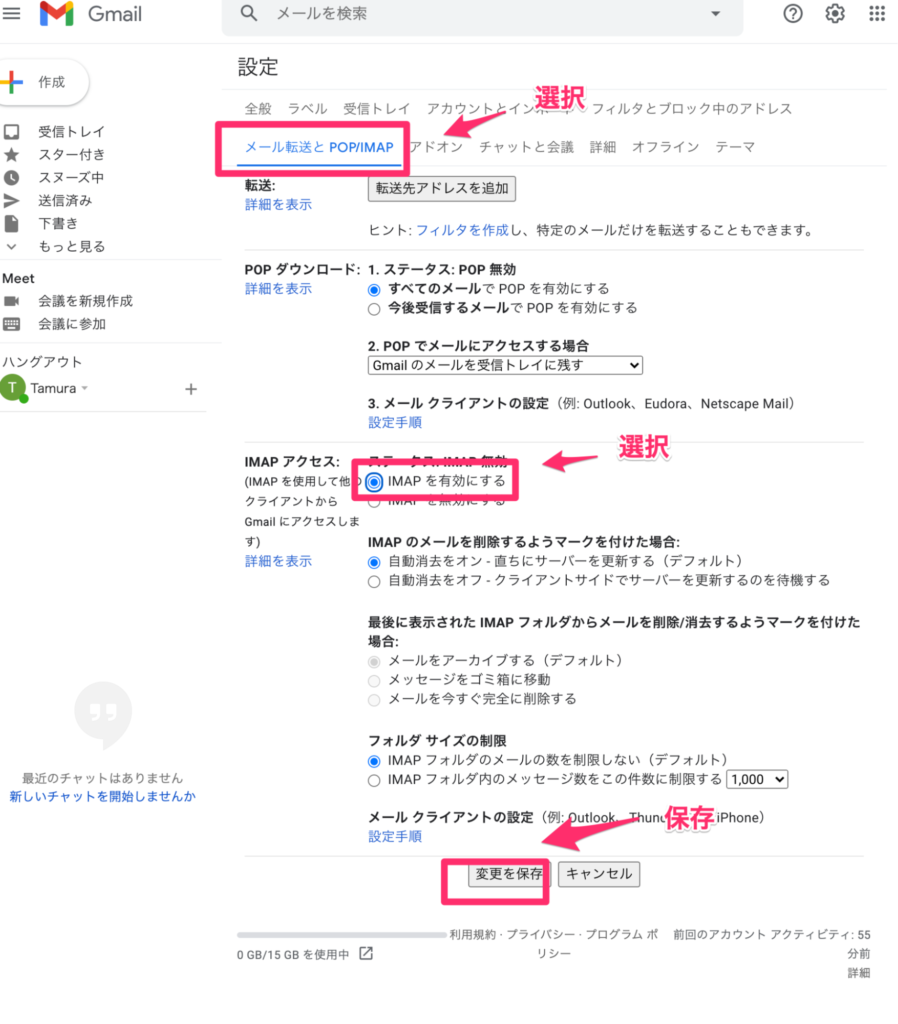
Gmail設定完了!
macメールの設定
受信設定
- macメールを開き、メニューのアカウント開く
- Googleを選択
- Googleにログイン
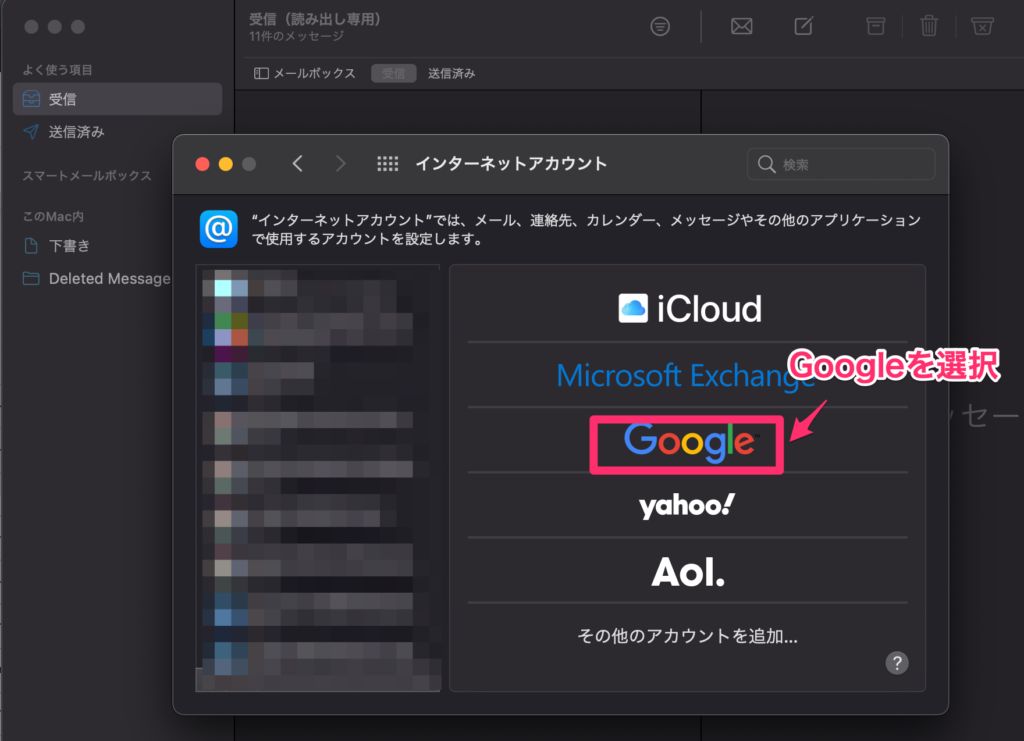
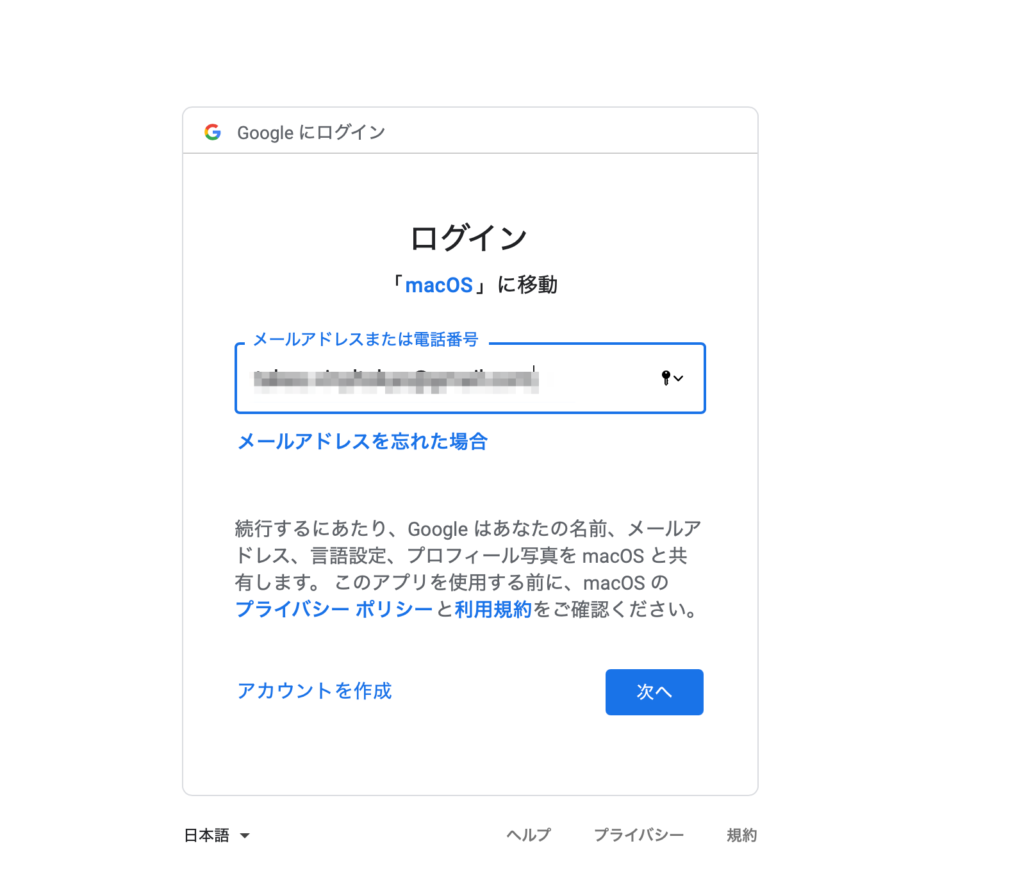
- メールを選択する
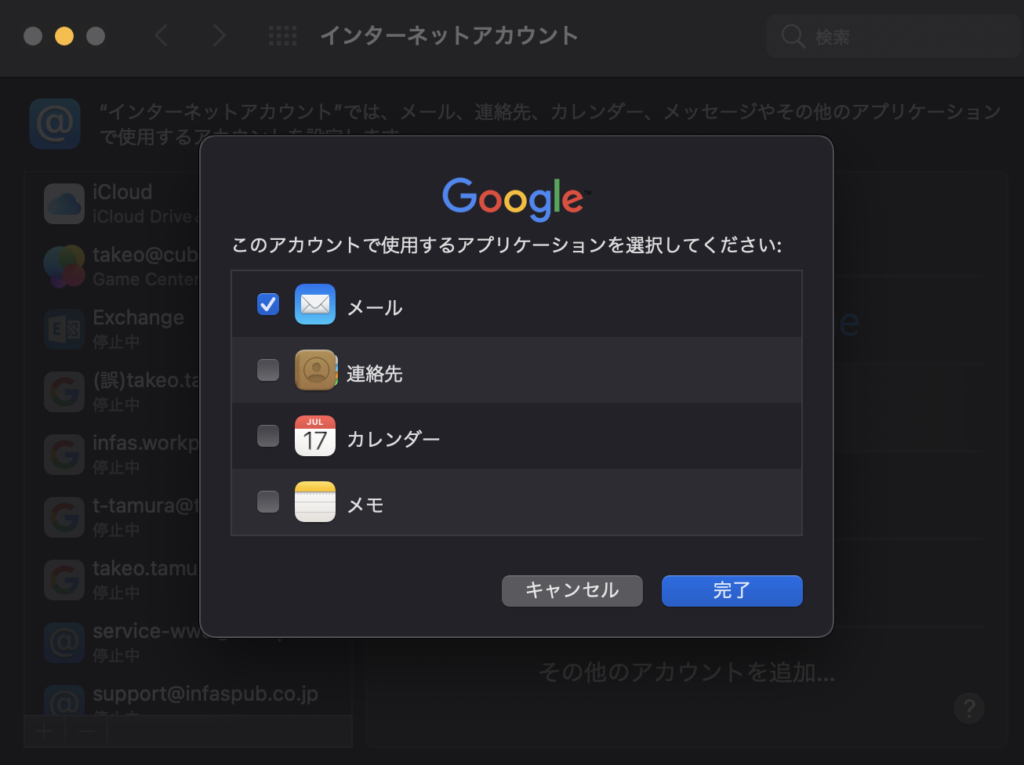
- メールを開くとロリポップのメールが表示されている
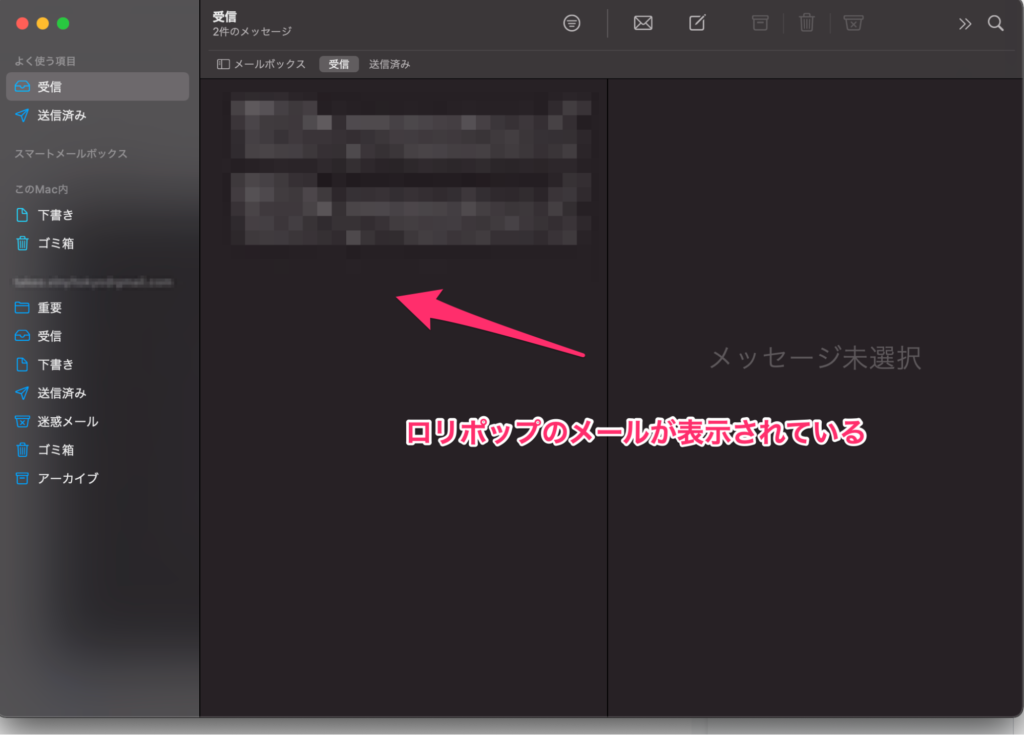
送信設定
- 画面から追加してアカウントを選択、返信用メールアドレスをクリック
- プルダウンから「SMTPサーバーリストを編集」を選択
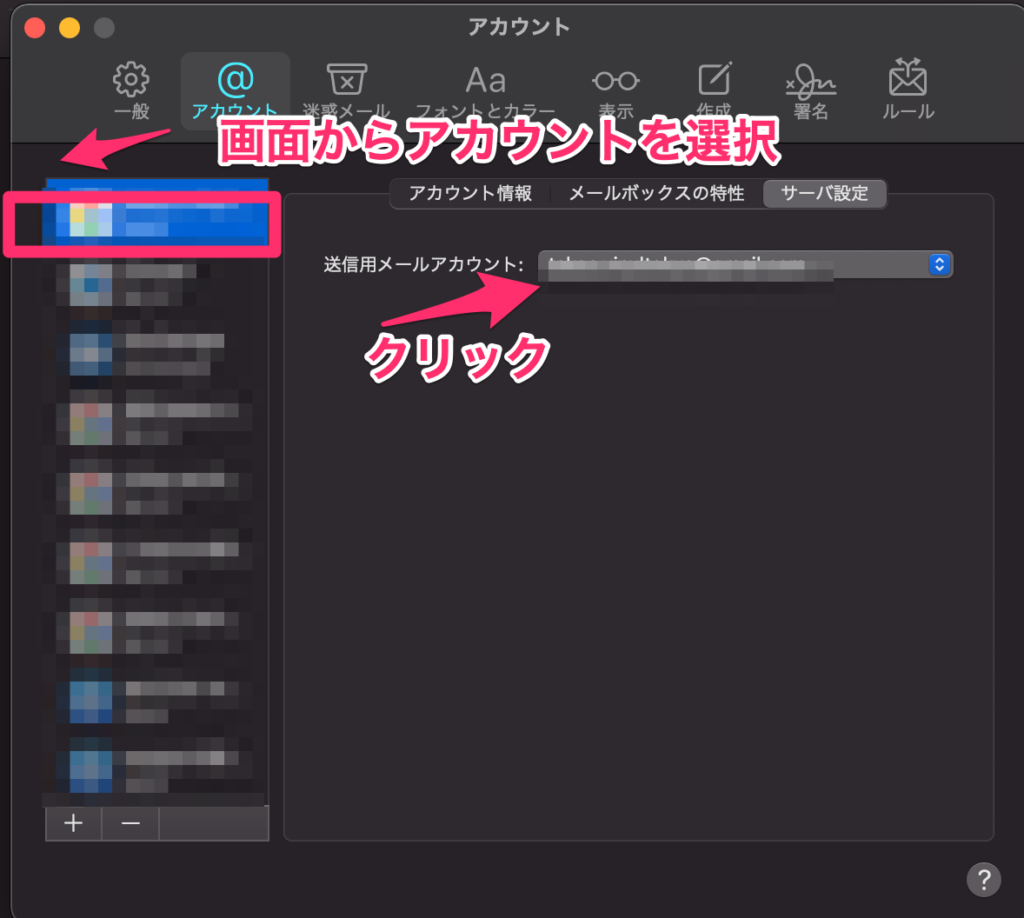

SMTPの設定を行う
「+」ボタンをクリックする
- SMTPの設定をする。 ホスト名、ポート、ユーザー名、パスワードは、ロリポップのもの
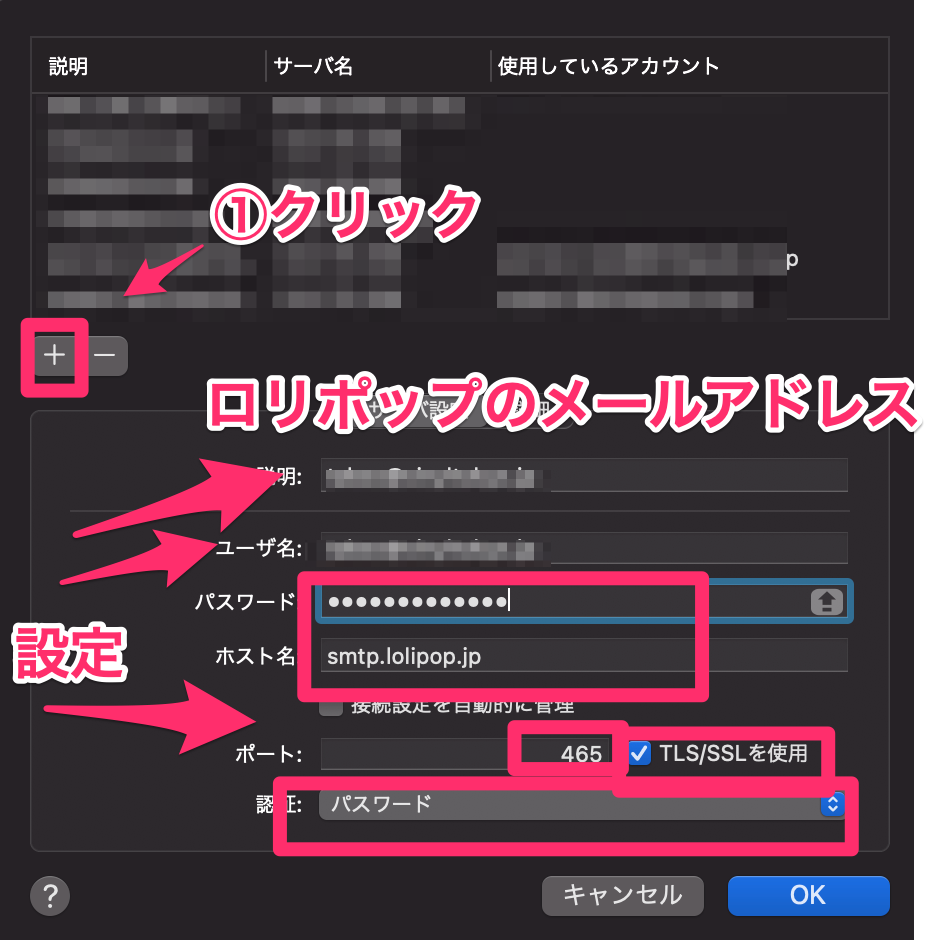
- 送信用メールアドレスに作成したアカウントを選択する
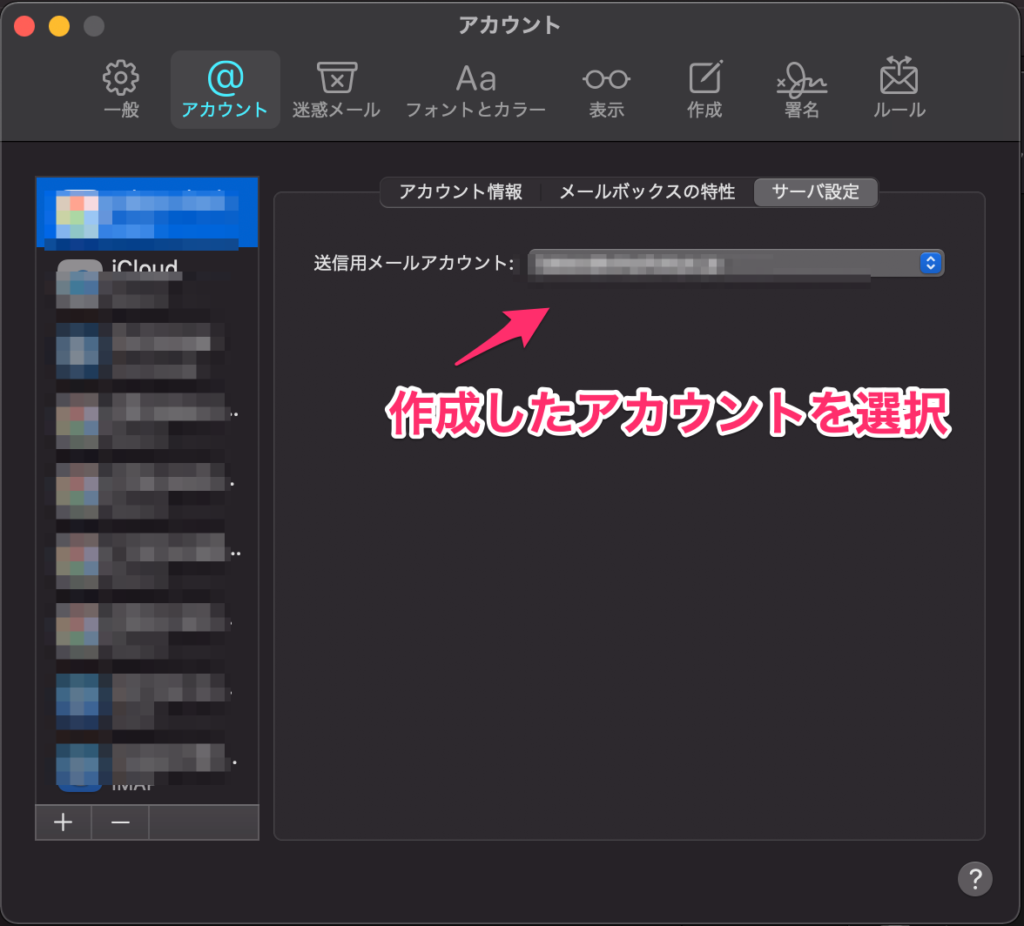
メールアドレスの変更
アカウント情報タブ
- メールアドレスを変更(ロリポップ!のメールアドレスを選択する)
- Gmaiのメールアドレスを削除する
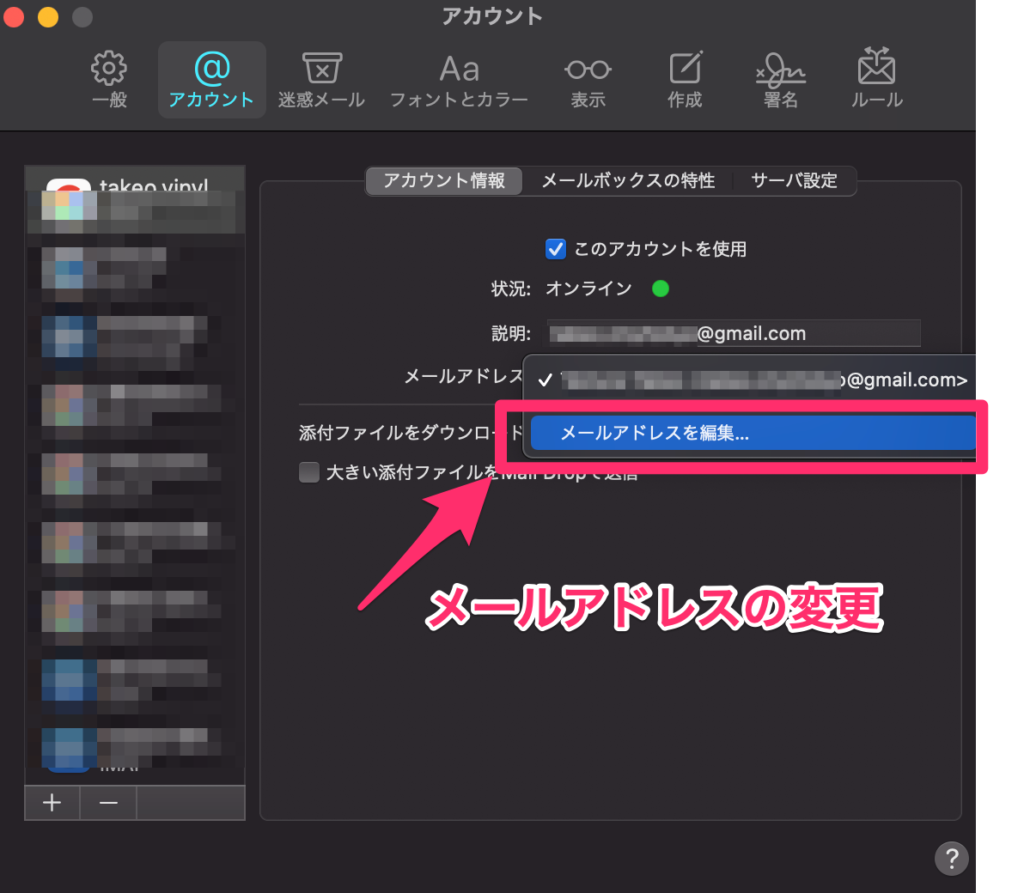
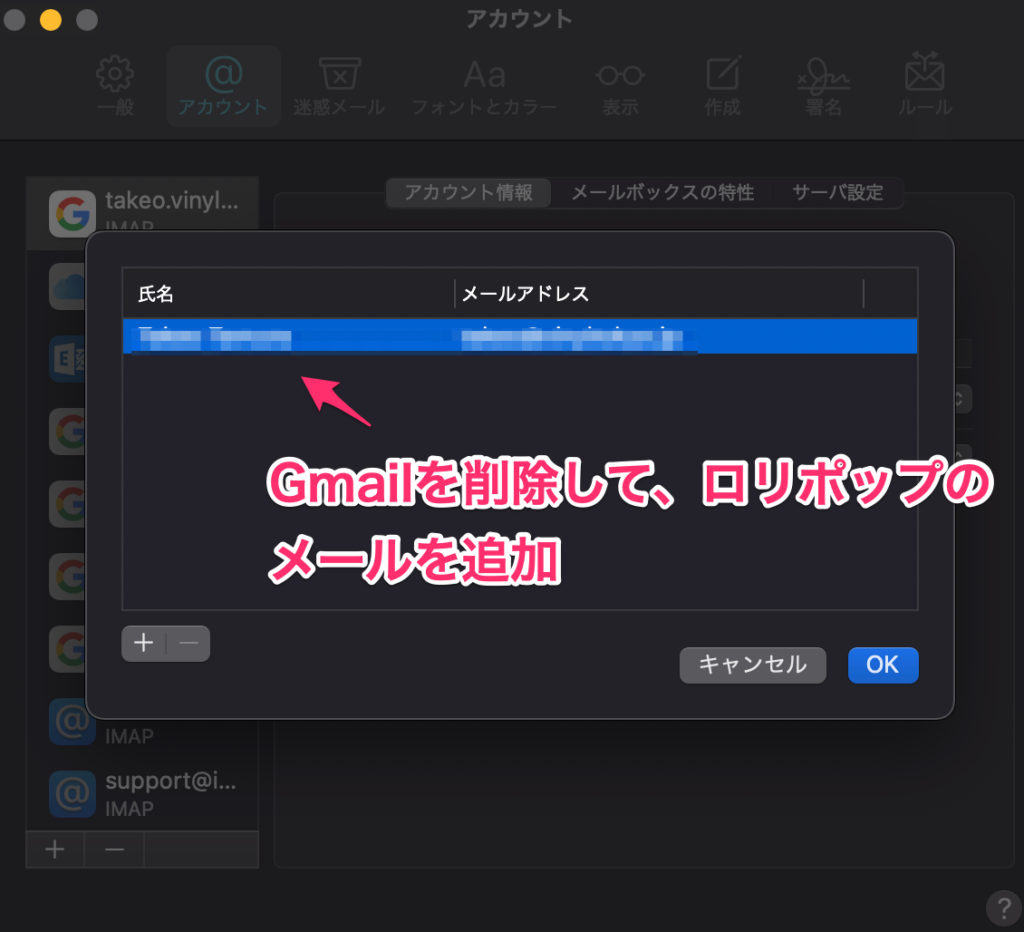
macメール設定完了!
iPhoneのメールの設定
前提条件
- 基本は、Gmailアプリを使うのがいい。
- どうしてもiPhoneメールアプリを使いたい場合
Gmailは、macメールの設定時のように、アカウントの設定時「Google」を選択せず、「その他」を選択し、設定をする。「Google」では、macメールのように送信メールアドレスにロリポップのメールアドレスを設定することができない。「その他」を選択し、設定を行う際、Googleの認証がなく、セキュリティが弱い。セキュリティが弱い中、iPhoneメールを使用する場合はGogleアカウントのセキュリティを変更する必要がある。おすすめしない。
Googleアカウントのセキュリティ設定の変更
- Gmaiから、Googkeアカウントを管理をクリック
- セキュリティーから、安全性の低いアプリのアクセスを「有効」にする。
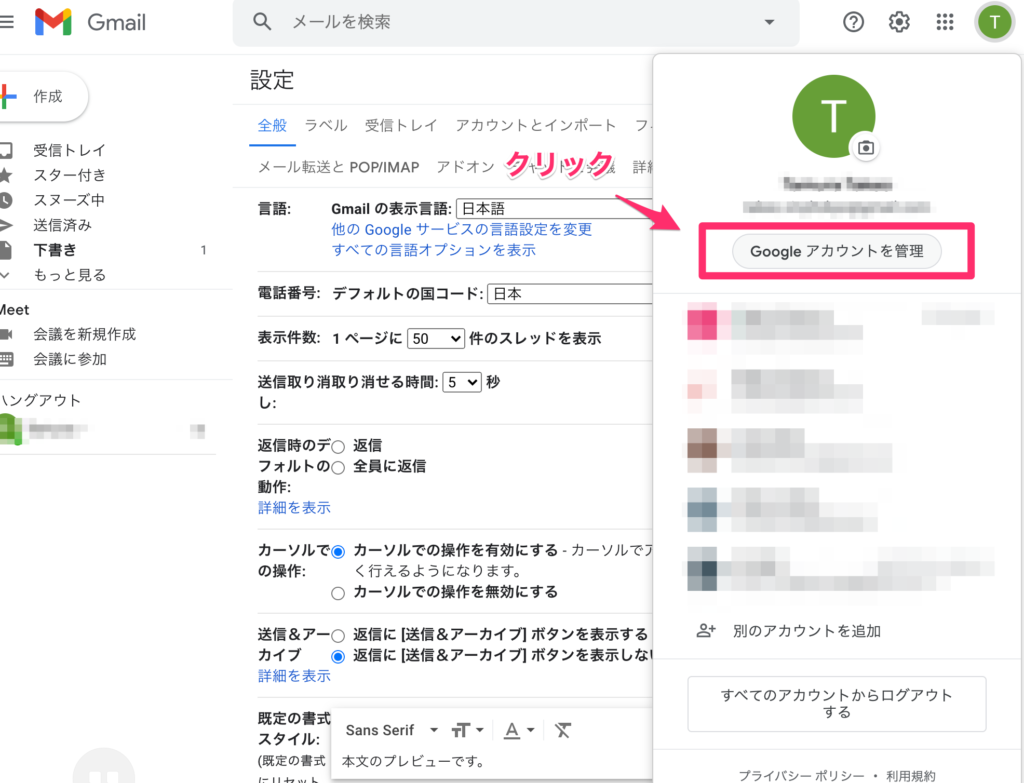
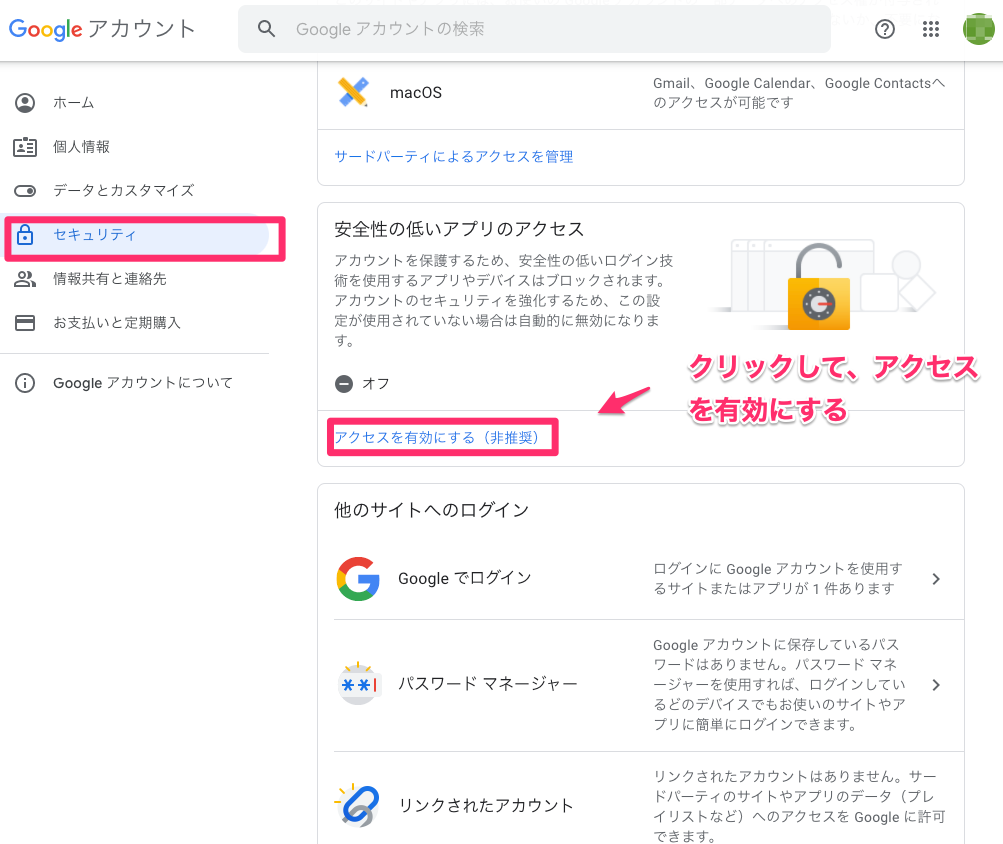
iPhoneの設定
- 「設定」 ->「メール」
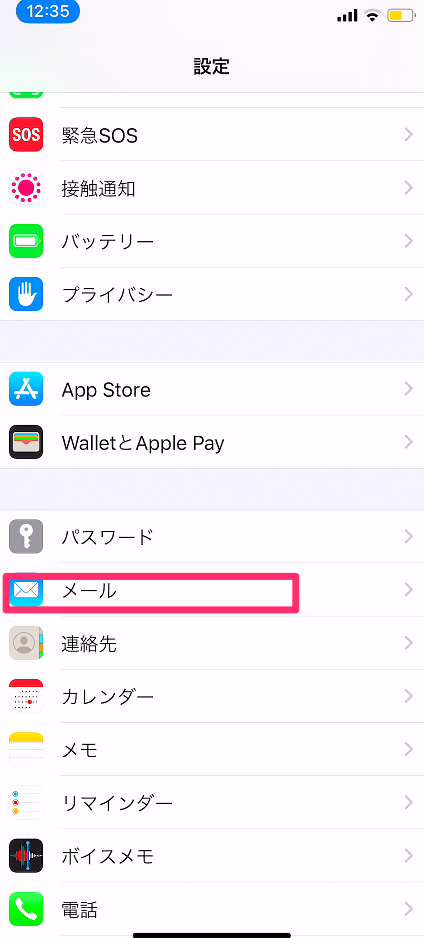
- アカウントをタップ
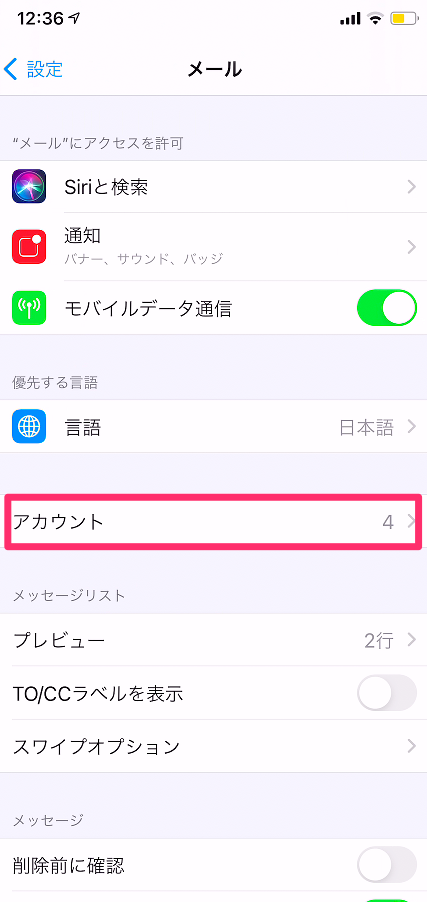
- アカウントを追加をクリック
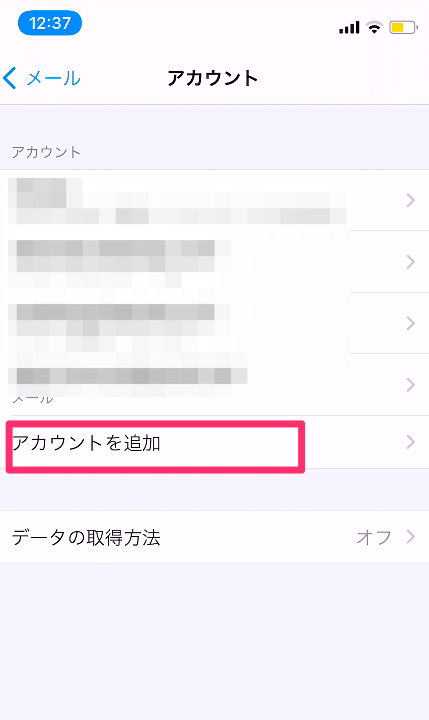
アカウント設定
- 「その他」を選択
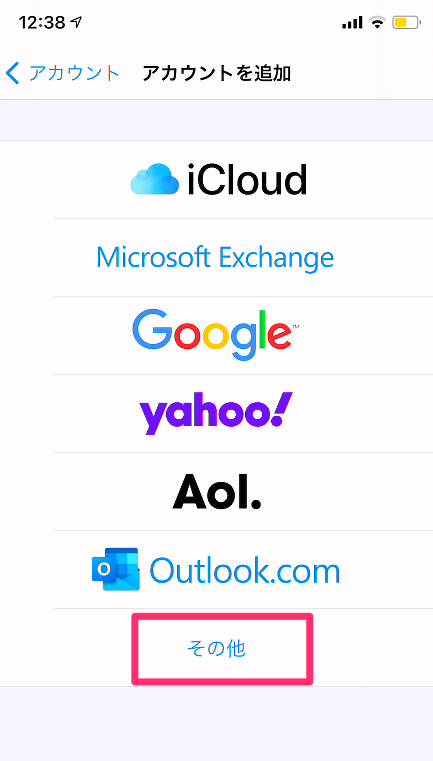
- メールアカウントを追加
- Gmailのメールアドレスを追加する
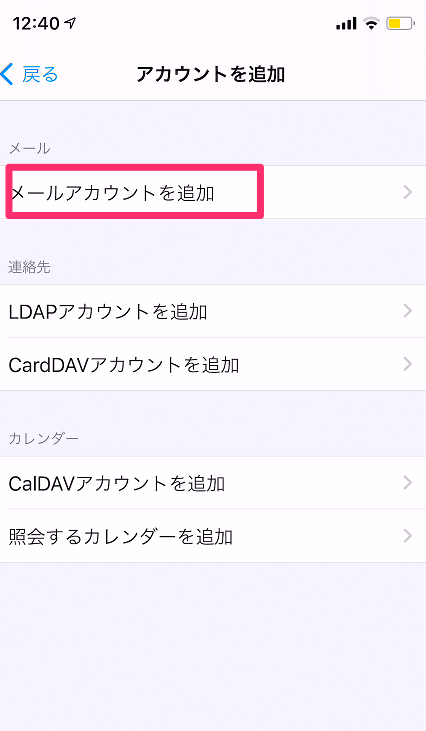
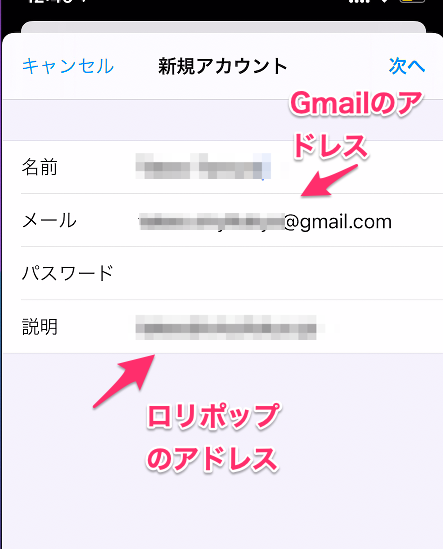
- Gmailの受信サーバーを設定(ユーザー名は、Gmailアカウント、パスワードはGmailアカウントのパスワード)
- Gmailの送信サーバーを設定
- 次へをタップ
受信メールサーバー
ホスト:imap.gmail.com
ポート:993
送信メールサーバー
ホスト:smtp.gmail.com
ポート:465
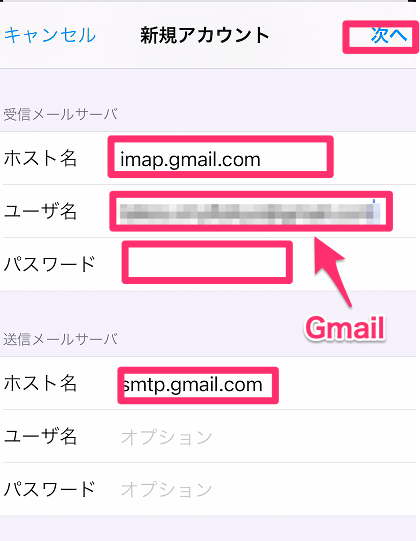
- 再度、アカウント設定を開き、アカウントをタップする
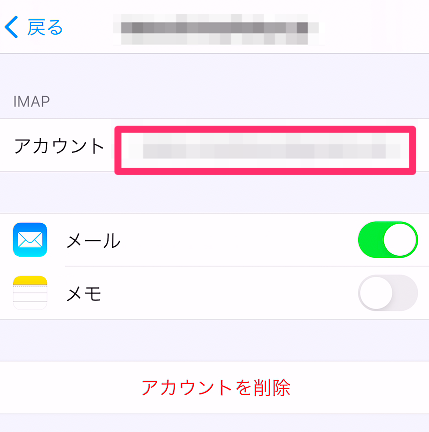
送信メールアドレスの追加
- メールをクリックし、ロリポップのメールアドレスを追加
- 並び順を変更(ロリポップのメールアドレスを上に)
- 優先メールアドレスの変更(ロリポップのメールアドレスにチェック)
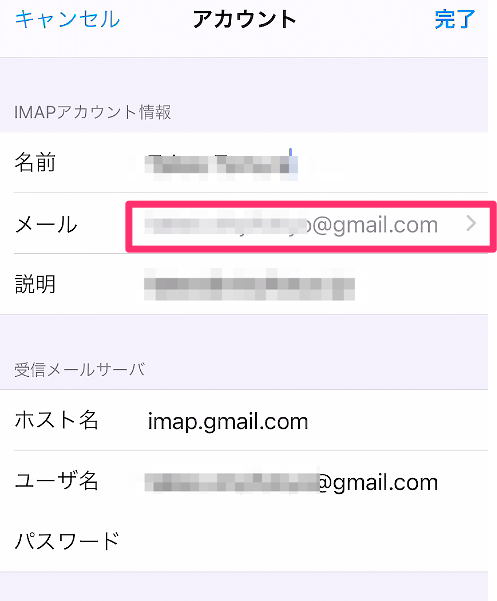
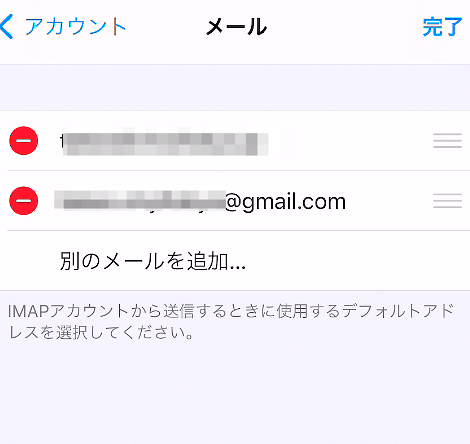
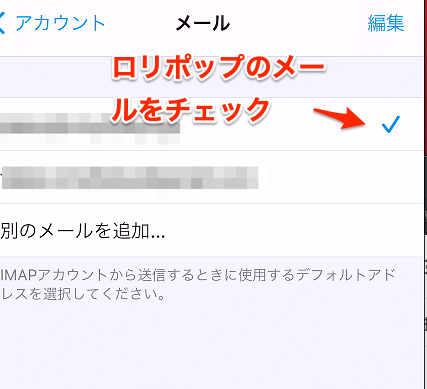
送信サーバーの設定
Gmailの送信サーバーの設定
- 送信メールサーバーをクリック
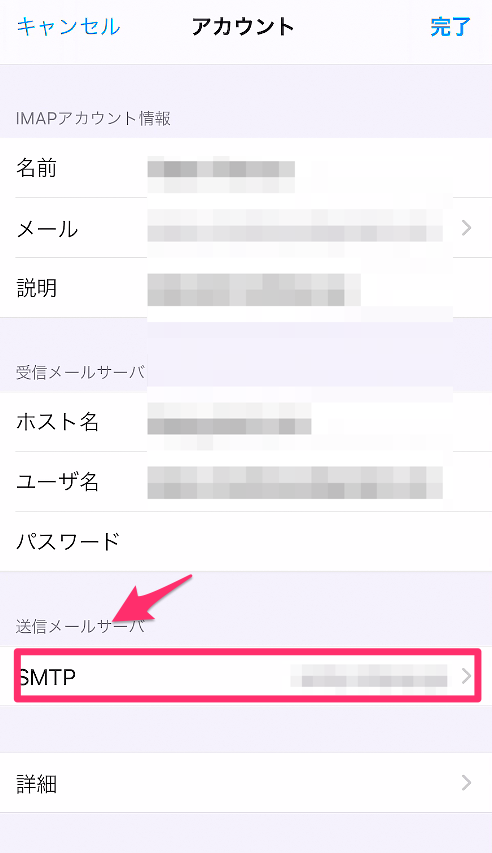
- プライマリサーバーをクリック
- 入力して、「完了」をクリック
送信メールサーバー
ホスト:smtp.gmail.com
ポート:465
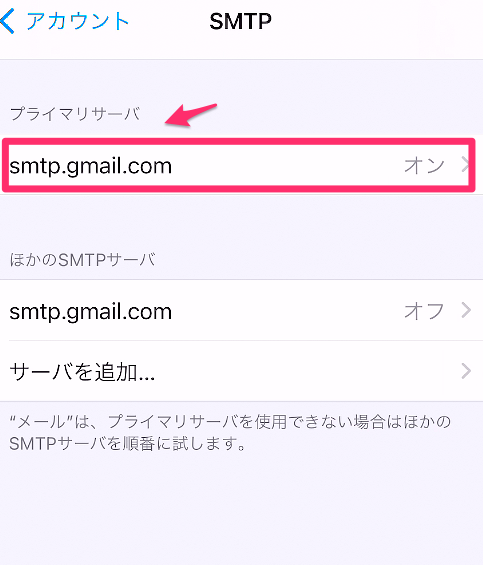
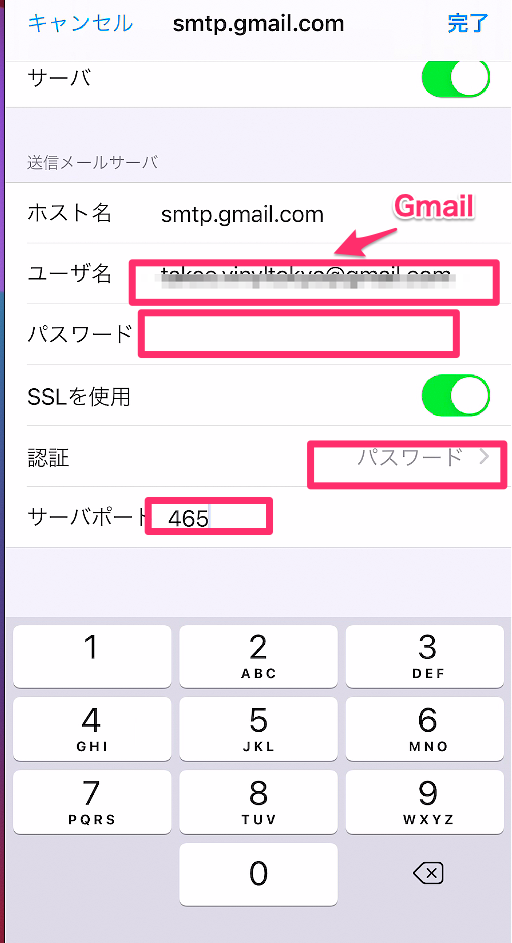
ロリポップ送信サーバーの設定
SMTPをクリック
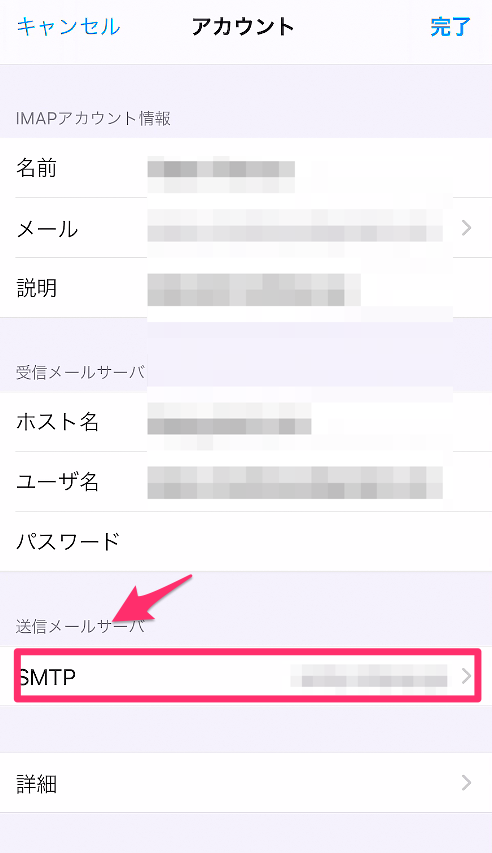
サーバーを追加から、ロリポップのSMTPサーバーを設定
- ホスト名、ポート、ユーザー名、パスワードは、ロリポップのもの
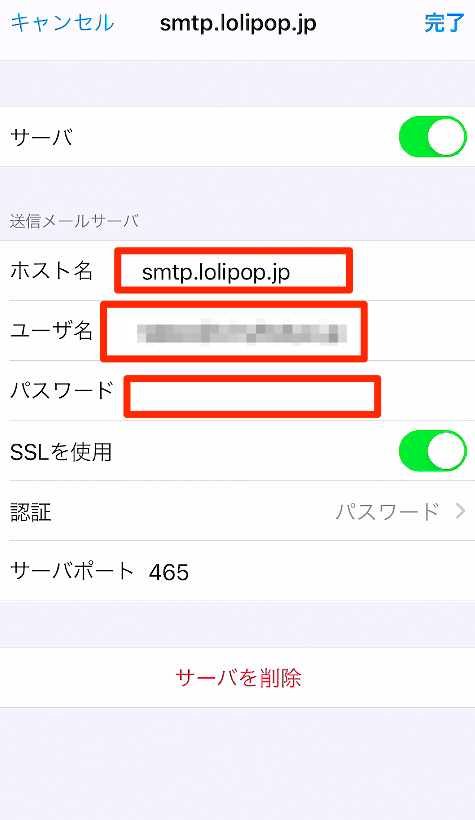
SMTPサーバーの変更
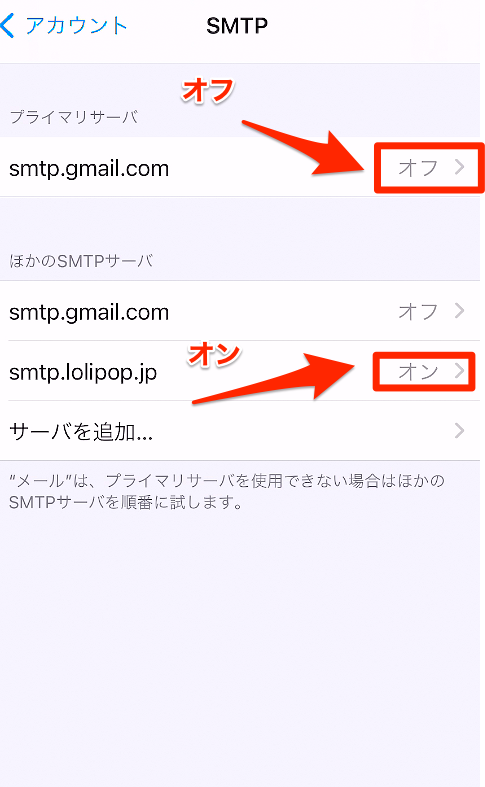
まとめ
これらの設定を使うことで、ロリポップの独自ドメインのメールアドレスをGmailで受信、送信できるようになる。他のレンタルサーバーのメールやその他のメールも同様Gmailを使うことができる。
今回は、ロリポップ!メールのメール容量2GBの容量制限突破にGmailを利用したけど、メールのUIはGmailが好きという人も選択肢の一つになると思う。
メール関連はシビアなので(迷惑メールに入ったり)、 Gmailで独自ドメインを利用する場合は基本、Google Workspace(G Suite)を使うのをおすすめする。